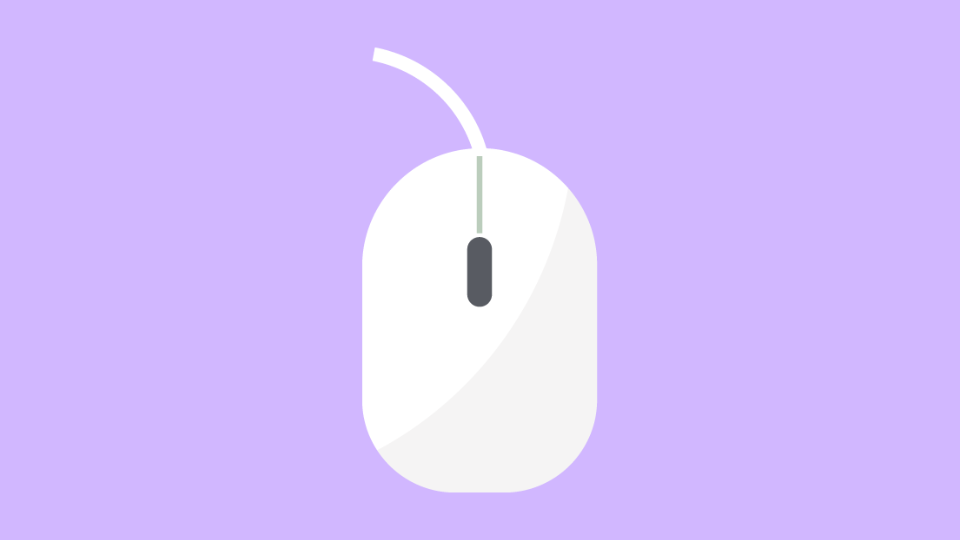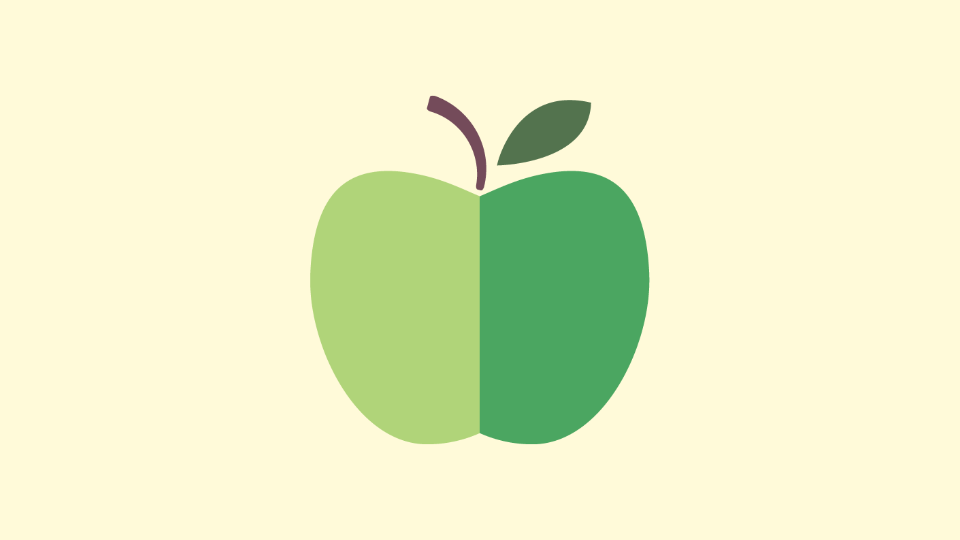会社のノートPCでBluetoothのマウスが突然反応しなくなったのが、今年の1月頃。ネットで対処法など調べてみたのですが、いろんな情報は見つかるものの、これといった進展もなし。一旦、ドライバを削除して再インストールする定番の手法を試みるも失敗。
小一時間ほど、あれこれ試しているうちに、気がつくとBluetoothのON/OFFスイッチが消えてました。これが自分のパソコンで、更に休日中ならまだしも、勤務中にこれ以上調べるのは厳しいと判断し、有線マウスで誤魔化すことにしました。
その後は、何事もなくその有線マウスを使っていたんですけどね。最近になって、これまた急に有線マウスのクリックの反応がやたらと鈍かったり、ファイルを移動させたいだけなのにドラッグみたいになったりと変な動きをし、ストレスを感じることが多くなりました。
そんなわけで、別のマウスを買おうかなと考えていた矢先に、以前使っていた件のBluetoothのマウスのことをふと思い出し、システムのBluetoothの部分を見てみたところ、ON/OFFスイッチが復活しているのを発見。
ネットで調べてみたんですが、どうやらWindows Updateを行うことで復活することがあるみたいです。ちょうど時間も少し余裕があったので、色々調べてなんとか復旧することができました。単純な作業ではありますが、備忘録として残しておきます。
BluetoothのON/OFFボタンの確認
まず、事前確認として、BluetoothのON/OFFボタンは表示されてるか確認してください。
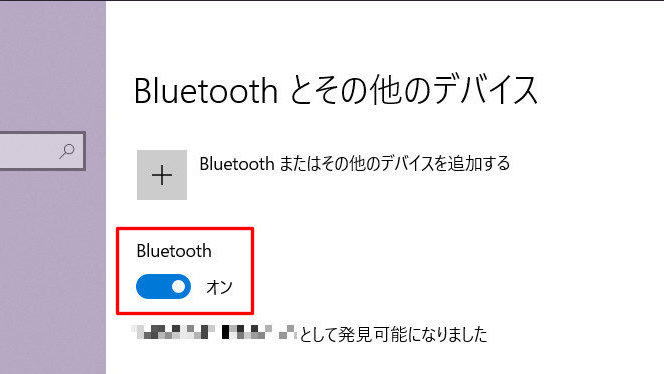
今回の記事の内容はとてもシンプルでイージーです。ただ、Windows10のBluetooth周りは問題が多いみたいで、状況によっては問題解決は一旦諦めて、有線マウスや無線マウスを別に用意してそれを使った方が早いです。試行錯誤するだけ時間の無駄になる可能性があります。BluetoothのON/OFFボタンが表示されていない場合は、諦めて有線マウスや無線マウスを使うのをお勧めします。
コントロールパネルから【デバイスとプリンター】を探す
画面左下の検索ボックスに「コントロールパネル」と適当に入力して、コントロールパネルの画面を呼び出し、【デバイスとプリンター】をクリックします。
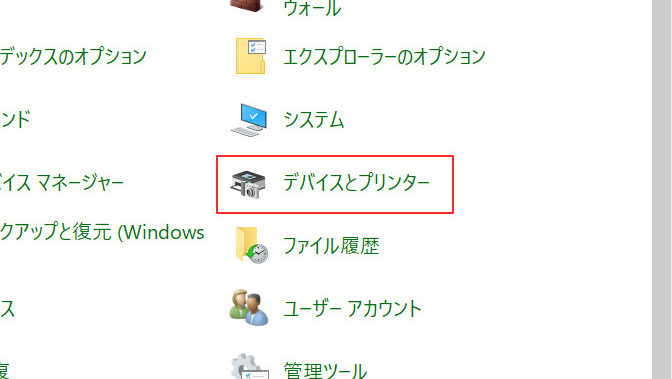
上記の画像ではなくて、下の画面が表示された場合は、【ハードウェアとサウンド】から【デバイスとプリンター】を選びます。
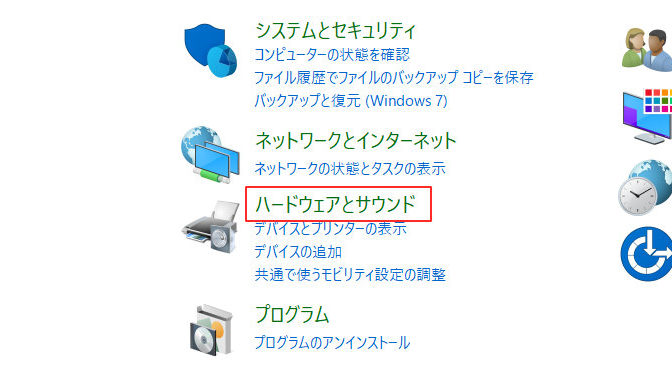
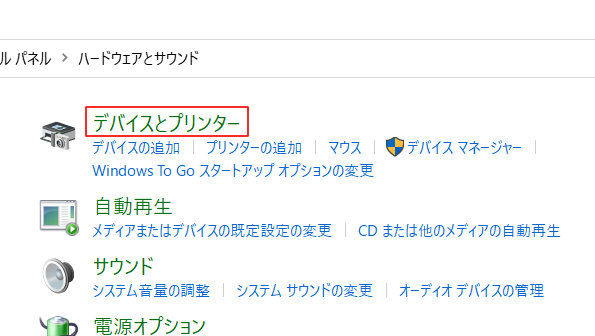
すると、こんな感じに入力、出力装置が並んだ画面が表示されます。
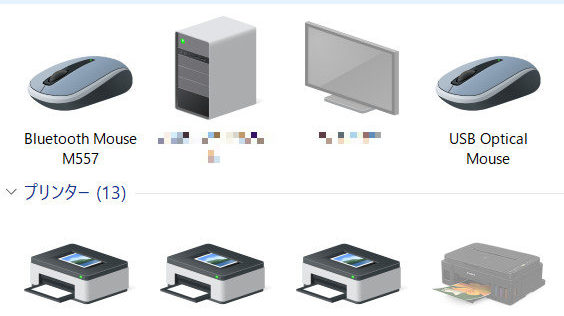
Bluetoothマウスをペアリングモードにして、デバイスの追加ボタンを押す
※上記の画像では、左上にBluetoothマウス(M557)が表示されていますが、Bluetoothマウスが表示されているのにうまく動作しない場合は、Bluetoothマウスを選択してから、一旦削除してください。
まずは、使いたいBluetoothマウスをペアリングモードにします。ペアリングというのは、簡単に言うと「接続」、もしくは「認証」ってとこでしょうか。使いたいBluetooth機器がここにあるので、認証受け入れしてくださいって手続きモードですね。
ペアリングモードへの移行の仕方は、各マウスの取説で確認してください。私の「M557」は、マウス背面のボタン長押しでペアリングモードに移行しました。
ペアリングモードになったのを確認したら、コントロールパネルの【デバイスとプリンター】の中にある【デバイスの追加】をクリックします。
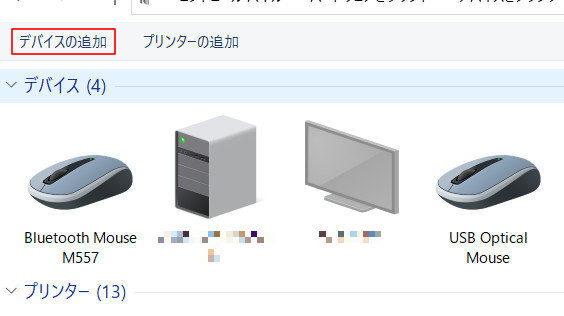
あとは、簡単です。勝手にペアリングが完了し、一覧にBluetoothマウスが表示されてなかった場合は、表示され、使えるようになります。
まとめ
繰り返しますけど、「なんだ、それだけか」ってなる場合もあれば、「同じようにやってるけど、全然できないんだけど」ってなる場合もあります。なにか不具合に遭遇した時に、徹底的に究明するという姿勢も大事なことだと思いますけど、他に簡単な解決策があるのなら、そっちを採用するのも一つの手。駄目そうなら、あまりこだわらずに有線マウスか、Bluetoothじゃない無線マウスを使いましょう。
※2021年5月23日追記
先日、プリインストールされているのDELLのメンテナンスソフトでシステムのアップデートをしたんですが、再びBluetoothのマウスが反応しなくなりました。電池切れの可能性もありますが、あまりにもタイミングが良すぎます。もしやと思い、再びコントロールパネルの【デバイスとプリンター】の画面を開いてみると、案の定、使っているマウスが一覧から消えてました。
【デバイスの追加】を押したところ、検出中のデバイス一覧の中に該当のBluetoothのマウスが表示されましたので、マウス背面のボタンを長押ししてペアリングモードへ移行させ、無事ペアリングに成功。今は問題なく使えてます。
それにしても、システムアップデートをする度に、今回みたいにペアリングが切れるとなるとちょっとめんどくさいな。ノートパソコンみたいにタッチパッドあるなら、たいした手間ではないですけど、デスクトップの場合はキーボード操作に慣れていない人は一時的に有線マウスを繋いで操作しないといけないですね。持ってない人は予備のマウスを用意しておいても良いかも。